Настройка смартфона в качестве сканера штрихкодов.pdf
Пробовал только на андроид-устройстве.
С целью закрепления за оборудованием штрихкода, а затем, использование этого штрихкода для вставки в документы, я испробовал вариант использования своего андроид-смартфона, как сканера штрихкодов.
Порядок установки и настройки:
1) Необходимо установить приложение TWedge.
Это приложение работает в качестве сервера – приемника считанных штрихкодов с помощью смартфона и передает в открытое приложение считанный штрихкод. Взять приложение можно отсюда – https://www.tec-it.com/ru/download/data-acquisition/twedge/Download.aspx , так же, разместил у себя в облаке по этой ссылке – https://cloud.mail.ru/public/KJE3%2FV7Vxq29cH
Установка приложения стандартная (далее, далее, .. и тд). После установки, программа сообщит, что работает в полном режиме в течение 10 дней, после чего, будет переведена в бесплатный режим. Если я правильно понял, то ограничение – это возможность подключения не более одного устройства в качестве считывателя к компьютеру (то есть, только 1 смартфон к 1 компьютеру). Я думаю, что этого в обычном случае будет достаточно. Если несколько пользователей, то можно каждому установить эту программу и каждому подключить его смартфон к компьютеру.
Подключить устройство можно по Bluetooth либо по wi-fi. Я использовал второй вариант, так как я работаю по удаленке на компьютере через терминал. Через Bluetooth настройки идентичны (можно почитать тут https://infostart.ru/public/619475/).
После установки приложения, удалил то устройство, которое было добавлено. Далее, жмем на Devices правой кнопкой мышки – Add device.
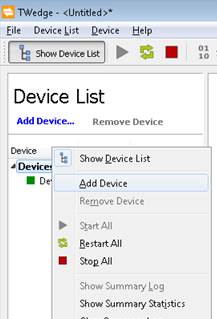
Далее, на вкладке Interface указываем TCP Server, в качестве порта я указал 81 (так как 80 у меня занят под веб-публикации баз 1С).
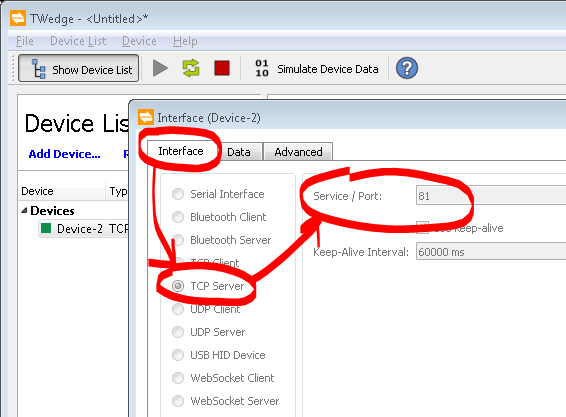
Далее, запускаем наше устройство.
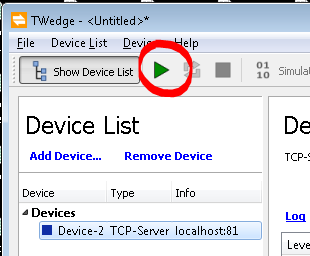
Еще, несколько полезных настроек (File – Settings):
Automatically minimize TWedge – автоматически свернуть при запуске приложения.
Automatically start devices – автоматически запустить устройства при старте приложения.
Minimize to system tray – убрать приложение в трей. В этом случае, приложение не будет Вам мешать в панели задач, а будет свернуто в трей (область рядом с часами).
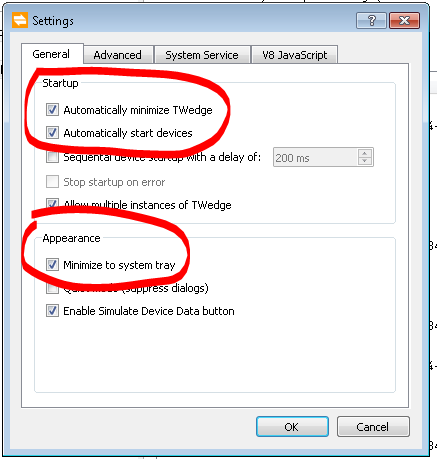
2) Теперь, нам нужно поставить несколько приложений на телефон (не забудьте на телефоне включить wi-fi).
Приложения Barcode Scanner и GetBlue Bluetooth Reader, Demo (легко ищутся на Play Market)
Barcode Scanner:
https://play.google.com/store/apps/details?id=com.google.zxing.client.android&hl=ru
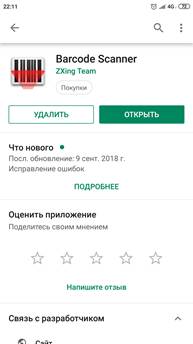
GetBlue Bluetooth Reader, Demo:
https://play.google.com/store/apps/details?id=com.tecit.datareader.android.getblue.demo&hl=ru

GetBlue Bluetooth Reader, Demo – с его помощью и будем работать. В свою очередь, это приложение работает с использованием Barcode Scanner. Поэтому и нужны оба этих приложения.
Запускаем GetBlue Bluetooth Reader, Demo.
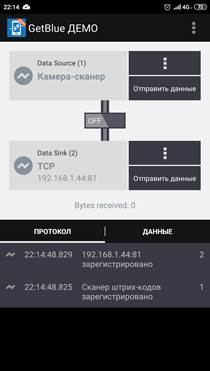
Выбираем в качестве Источника данных (Data Source) – Камера-сканер.
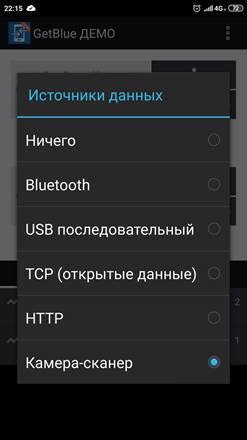
В качестве приемника данных (Data Sink) – TCP (открытые данные). После выбора, нужно будет задать Хост и Порт – это ip-адрес нашего компьютера в сети, с установленным TWedge и порт.

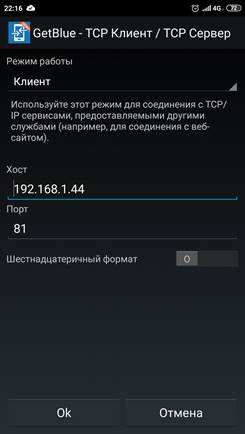
Если все настроено корректно, то при нажатии на кнопку OFF, она переключится в On, Data source и Data Sink подсветятся зеленым и включится автоматически сканер штрихкодов. Так же, можно вызвать сканер для считывания данных через три точки вверху – Старт.

3) Настройка 1С (на примере конфигурации Инвентаризация).
Теперь, нужно, чтобы смартфон считывал отсканированный штрихкод в 1С. Приведу пример настройки на базе программы для инвентаризации оборудования – Инвентаризация.
Для этого, необходимо:
1) Зайти в настройки подключаемого оборудования.
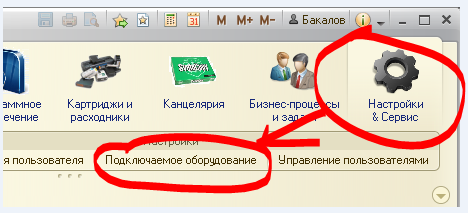
2) Создать новый сканер штрихкодов, где в качестве Обработчика драйвера выбрать 1С: Сканеры штрихкода

3) Сохранить и нажать на Настроить
4) Указать в качестве порта Клавиатура
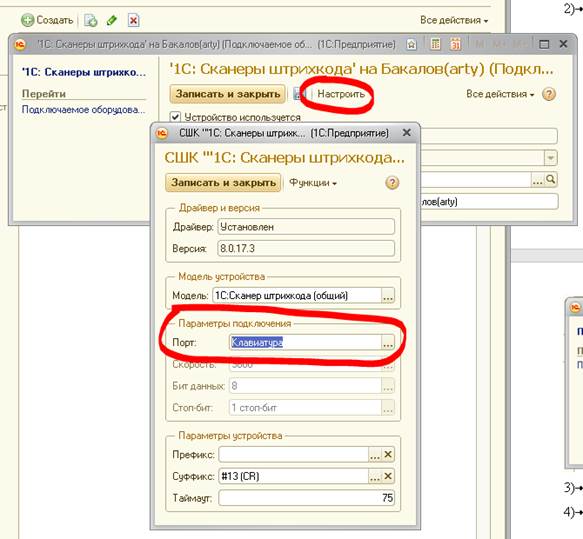
Вот и все. Настройки окончены.
Как теперь это использовать?
1) В карточке оборудования добавить новый штрихкод (отпадет необходимость в наклейке своих собственных ценников со своими штрихкодами). Просто откройте карточку оборудования, например, ноутбука, и считайте наклеенный штрихкод на ноутбуке (штрихкоды оборудования представлены слева в Штрихкоды номенклатуры).
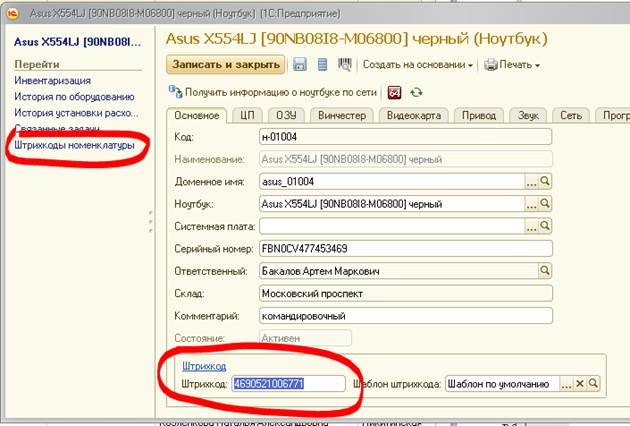
2) В карточке любого документа можно считать штрихкод оборудования, и оборудование будет добавлено автоматически, если ему назначен штрихкод.
Возможные проблемы, которые я заметил.
Некоторые штрихкоды некорректно определяются 1С-кой. Но в целом, работает. QR-коды тоже понимает.
Таким образом, можно использовать смартфон в качестве сканера штрихкодов и инвентаризации имущества на предприятии.
